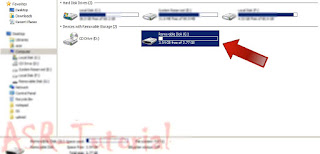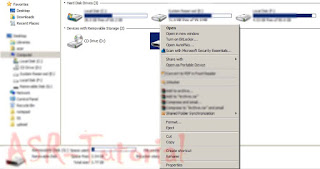"Saya buka alamat website ini ko tidak bisa dibuka ya? padahal alamat website yang lain bisa", "dih ko pas mau ke
adf.ly malah ngeblank putih sih, padahal di laptop temen bisa" dan keluhan lainnya, yang setidaknya saya sendiri sudah mengalami hal tersebut.
Pada awal mengalami itu, saya sempat kesal, karena didalam link tersebut terdapat aplikasi yang apabila tidak terdownload aplikasi yang lainnya tidak dapat berjalan dengan baik. Pada saat itu, ceritanya saya ingin mengubah tampilan hp android lewat cwm salah satu brand terkenal dengan inisial "S", sudah berhasil di download berkas fix bug dan fix auto brightness terus satu lagi berkas yang belum saya download yaitu custom rom nya sendiri. Eh, pas proses membuka link tersebut, malah ngeblank putih. Ya siapa yang gak kesel coba ya.
Ada tips lain, yang tak kalah menarik :
Cara Mencari Driver yang Pasti KompatibelAkhirnya, saya menemukan caranya dari teman, yaitu dengan menggunakan ekstensi tambahan pada browser yang bernama ZenMate. Dengan ZenMate memungkinkan link yang tidak bisa dibuka dengan IP negara sendiri, menjadi bisa dibuka, yaitu dengan mengalihkan ke IP negara lain, seperti singapura/jerman dan masih banyak lagi.
Cara ini 100% gratis dan mudah, kamu bebas mau share lagi ke temen, apabila dirasa cara ini benar ada manfaatnya.
Cara Pasang ZenMate untuk Membuka Situs Website yang Terblokir1.
Install
ZenMate pada ekstensi yang ada di browser yang kamu pakai, pada cara kali ini saya ambil contoh dengan menggunakna browser mozilla firefox
2. Sampai disini asumsi saya, zenmate sudah terpasang ya. Apabila sudah terpasang akan muncul dibawah tab menu, kamu klik saja yang ditanda dalam kotak merah.
3. Klik tombol Sign Up
4. Setelah itu, kamu isi dengan detail seperti dibawah ini :
A. Isi alamat e-mail yang valid
B. Isi password untuk keamanan, untuk login
C. Isi kembali password yang tadi kamu isi diatas
D. Ceklis saja, karena dengan menceklis artinya kamu sudah menyetujui kebijakan dari zenmate tersebut
E. Pada opsi ini, kamu bebas mau ceklis atau tidak. Karena, apabila kamu ceklis, akan mendapatkan informasi lewat e-mail seperti penawaran, tips dan berita mengenai ZenMate.
F. Apabila sudah, kamu klik Sign Up
5. Apabila berhasil, kamu akan dihadapkan dengan tampilan seperti dibawah ini
6. Kamu cek terlebih dahulu ke kotak masuk e-mail yang tadi kamu daftarkan, apabila belum ada bisa melakukan Resend Mail seperti yang ditunjukan pada anak panah "A". Apabila sudah ada di kotak masuk langsung saja Continue.
Mengaktifkan ZenMate
1. Pada pilihan ekstension di toolbar mozilla klik saja, lalu klik pada kotak warna merah no. 2, sehingga menjadi "on"
2. Selesai, apabila sudah menggunakan zenmate nya bisa klik lagi sehingga menjadi "off"